こんにちは!電脳せどらーミントです。
電脳せどりをやってみたい!
でもやり方がわからない・・・
そんな人が多いと思います。
私自身がそうでしたから。
そこで今回の記事では、電脳せどりを始めるための準備として必要なことをまとめました。
全くの初心者の方でもこの記事を読めば電脳せどりの準備が全てわかります。
では、早速始めましょう!
もくじ
電脳せどりのやり方【準備編】(1)電脳せどりとは
具体的な準備に入る前に、まずは「電脳せどりとはどういうものなのか?」を、正しく理解しましょう。
「電脳せどり」とは簡単に言うと、「インターネット上から商品を仕入れて転売すること」を言います。
それに対して、実店舗で仕入れて転売することを「店舗せどり」と呼びます。
電脳せどりのメリット
- 自宅で稼げる。
- 好きな時間に稼げる。
- リピート仕入れがしやすい
自宅で好きな時間に稼げるのはもちろんのこと、リピート仕入れがしやすいのは非常に大きなメリットです。
電脳せどりのデメリットとその対策
- 仕入れに送料や振込手数料がかかる。
【対策】
・ある程度まとめて仕入れることで、送料を無料に。
・定形外で送ってもらうなど、配送方法を交渉。
・支払いは手数料の不要なカード払いに。 - 実際に商品を見ずに仕入れるため、不良品をつかむ可能性がある。
【対策】
・評価の悪い出品者からは仕入れない。
・商品ページの説明文、写真をきっちり確認。
・不明な点は質問を入れる。 - 仕入れから出品までに時間がかかるため、amazonの在庫復活や価格変動の可能性がある。
【対策】
モノレートで価格変動・出品者数推移を確認し、見極める。
仕入れはどこから?
オークションサイト、フリマサイト(アプリ)、ネットショップの3種。
販売はどこで?
下の理由からamazon販売がおすすめ。
- 集客力がすごい。
- 商品ページの作成が不要。
- FBAを使えば注文商品の発送が不要。
扱うのは新品?中古品?
下の理由から、初心者には新品の取り扱いがおすすめ。
- 仕入れの際、商品状態が把握しやすい。
- 出品時の商品説明が簡単。
- 購入者からのクレームが少ない。
2017版!電脳せどりとは?これを読めば一発で納得!
電脳せどりのやり方【準備編】(2)必要な道具
電脳せどりに必要な道具を下の表にまとめました。
| 分 類 | 道 具 | 用 途 |
| PC関連、デジタル機器 | パソコン | 仕入れ、販売、事務処理等 |
| プリンター(カラー印刷対応) | 商品ラベルや配送ラベルなどの印刷 | |
| スマートフォン | パソコンの無い環境(通勤時や出先など)での仕入れ等 | |
| 入出金関連 | クレジットカード又はデビットカード | amazon登録、仕入れ |
| 銀行口座(ゆうちょ銀行も可) | 売上入金、 amazon月間登録料出金(※2 大口出品) |
|
| 印刷用 | ラベルシール(※1 FBAのみ) | FBA納品時の商品ラベルを印刷 |
| A4コピー紙 | 納品書等を印刷 | |
| 梱包資材 | 段ボール箱 | 商品発送時 |
| 緩衝材 | プチプチ等で配送時に商品を保護 | |
| OPP袋 | 本、衣類など比較的小さな物を入れる | |
| ビニール袋 | ぬいぐるみ、クッションなど大きな物を入れる | |
| OPPテープ | 段ボール箱を閉じる、緩衝材を留める等 | |
| セロテープ | 小さな物を包む、小さな箱を閉じる、封筒のフタを留める等 | |
| 封筒 | 本、小物など比較的小さな物の発送(※2 自己発送) | |
| 梱包小物 | ハサミ | 紙、緩衝材などを切る |
| カッター | 紙、段ボール、厚紙、などを切る | |
| ジッポオイル | シールはがし、汚れ落とし |
電脳せどりに必要な道具を全て公開!【初心者必見】
電脳せどりのやり方【準備編】(3)amazon出品アカウント登録方法(動画あり)
▼動画はこちら。
amazonの購入者アカウントを取っていない人は、まず購入者アカウントを取得しておいてください。
→ amazon購入者アカウント取得
amazonトップページから「アカウントサービス」を開き、
「出品用アカウント」をクリック。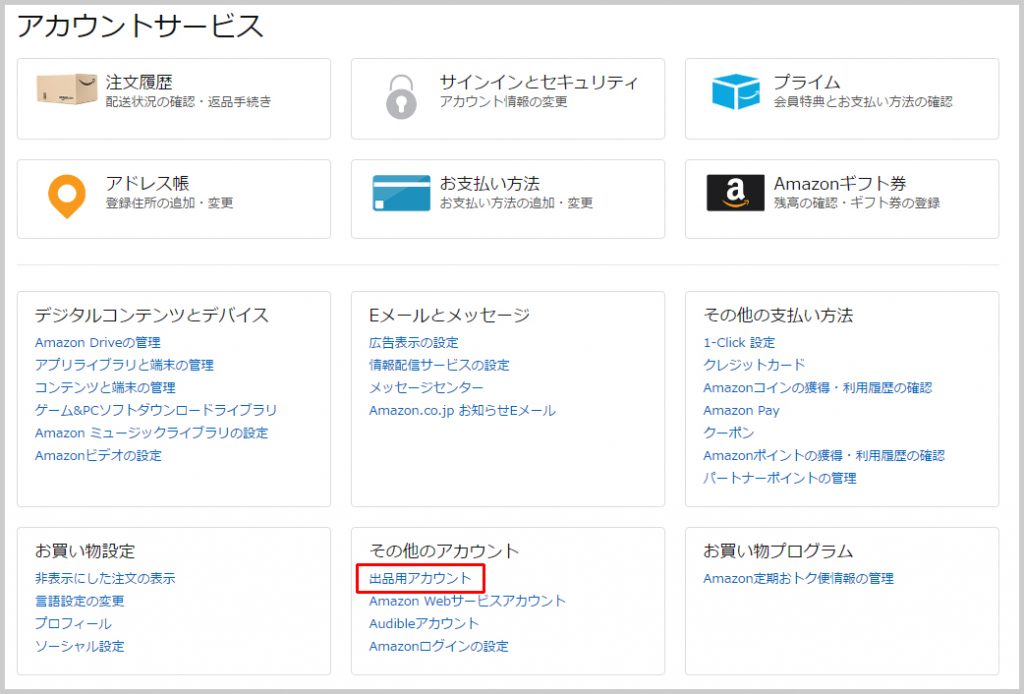
「amazon出品サービス」が開く。
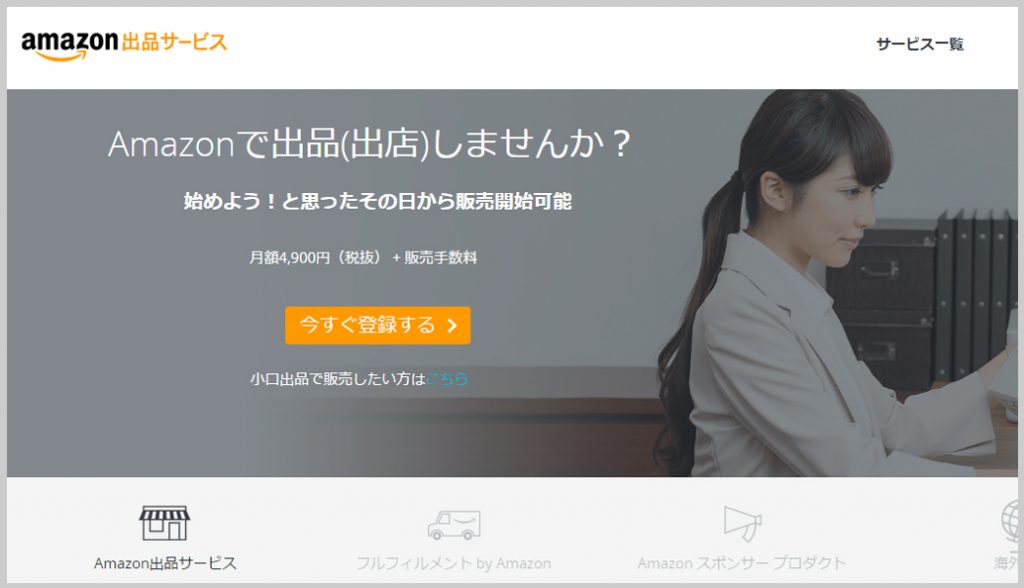
一番下までスクロールし、「小口出品オンライン登録へ」をクリック。
(ここでは小口出品を選んでいますが、大口出品も小口出品も登録方法は変わりません。)
「アマゾンで売ろう!」と書かれたページが出てくる。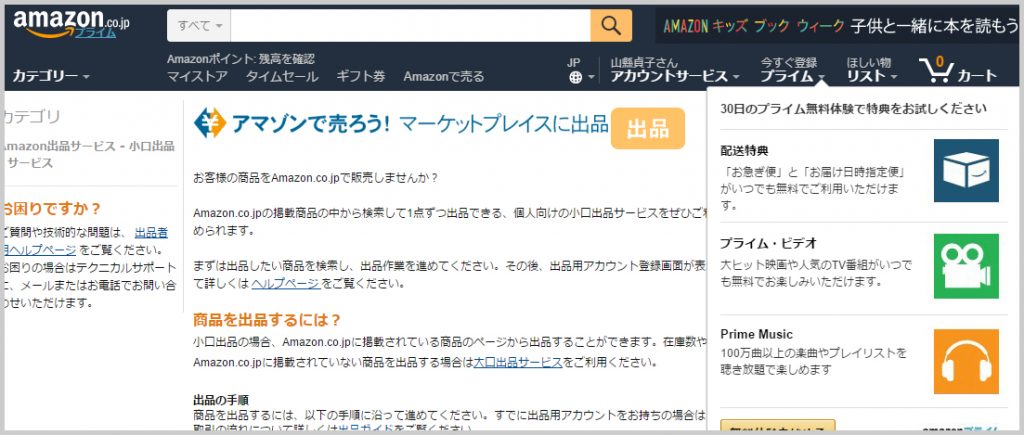
amazon出品アカウントを登録するには、まず何か商品を出品する必要があります。
例としてこの本を出品することにします。
赤枠で囲んだ部分がISBNコードで、出品時に必要となります。
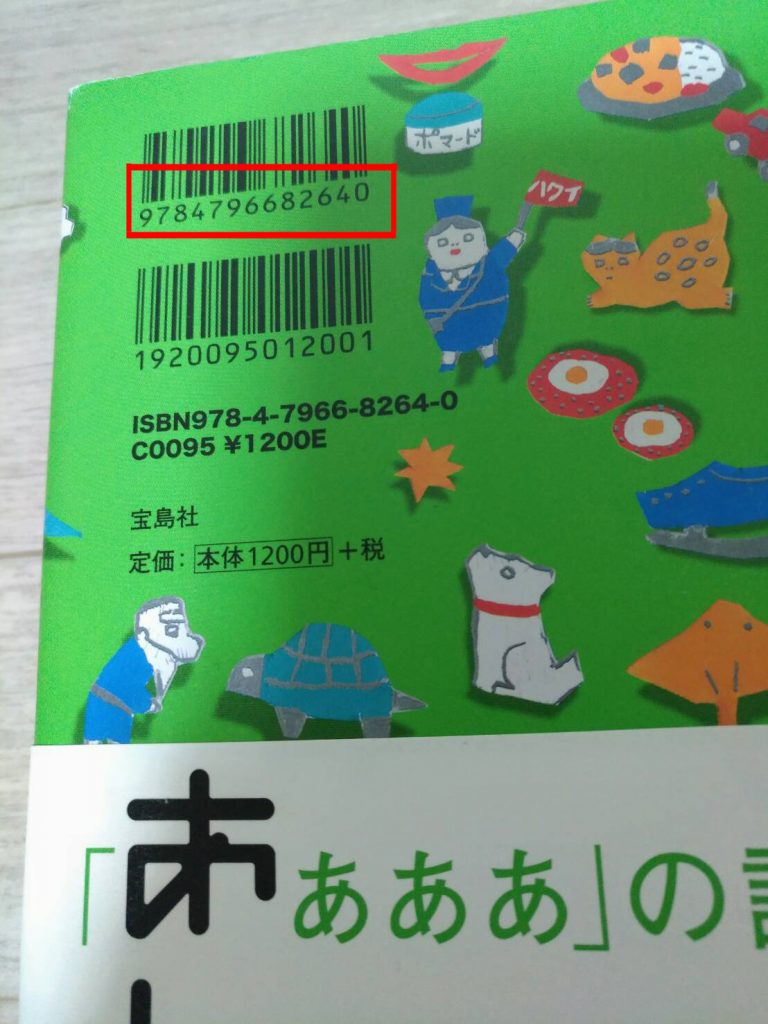
amazonにログインした状態で、ページの一番上にある検索窓に本のISBNコードを入力してエンター。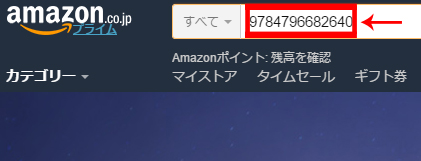
するとこんなページが出るので、画像をクリック。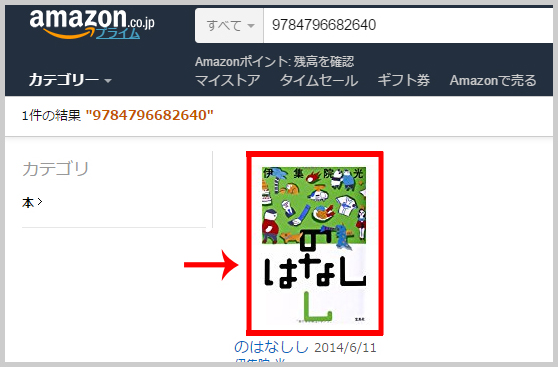
クリックすると下のような商品ページに移動する。
右下の「マーケットプレイスに出品する」をクリック。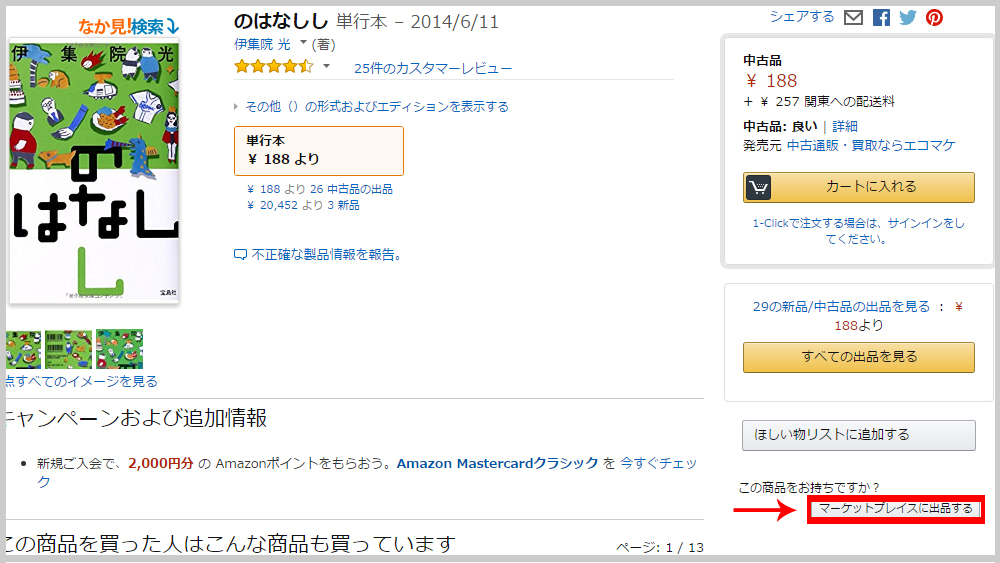
サインイン画面に移動したら、「Eメールまたは携帯番号」の欄に出品者アカウント用に使いたいメールアドレスを入力。
ラジオボタンは上の「初めて利用します。」を選択して「サインイン」。
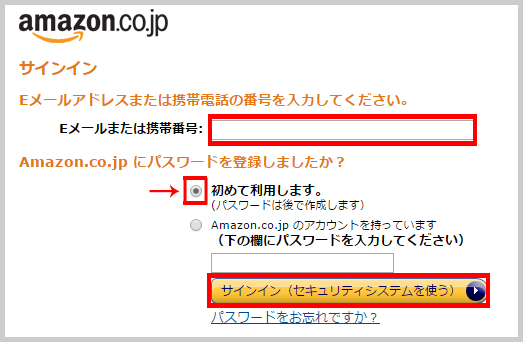
アカウントの作成画面になるので、必要事項を上から順に入力し、「アカウントの作成」ボタンをクリック。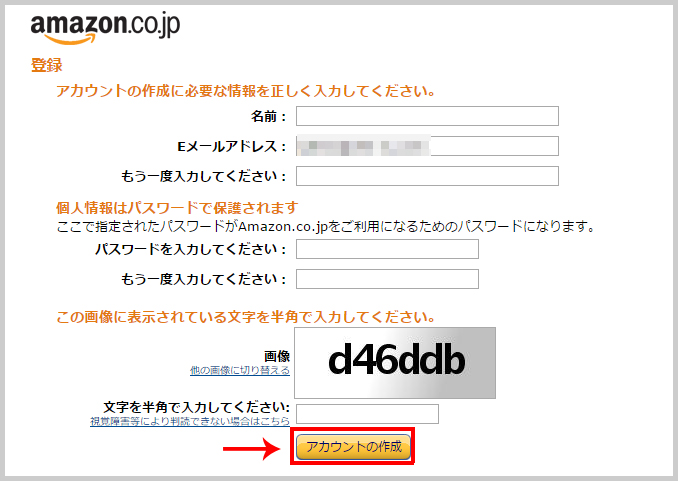
ページが切り替わったらチェックボックスにチェックを入れて「次に進む」をクリック。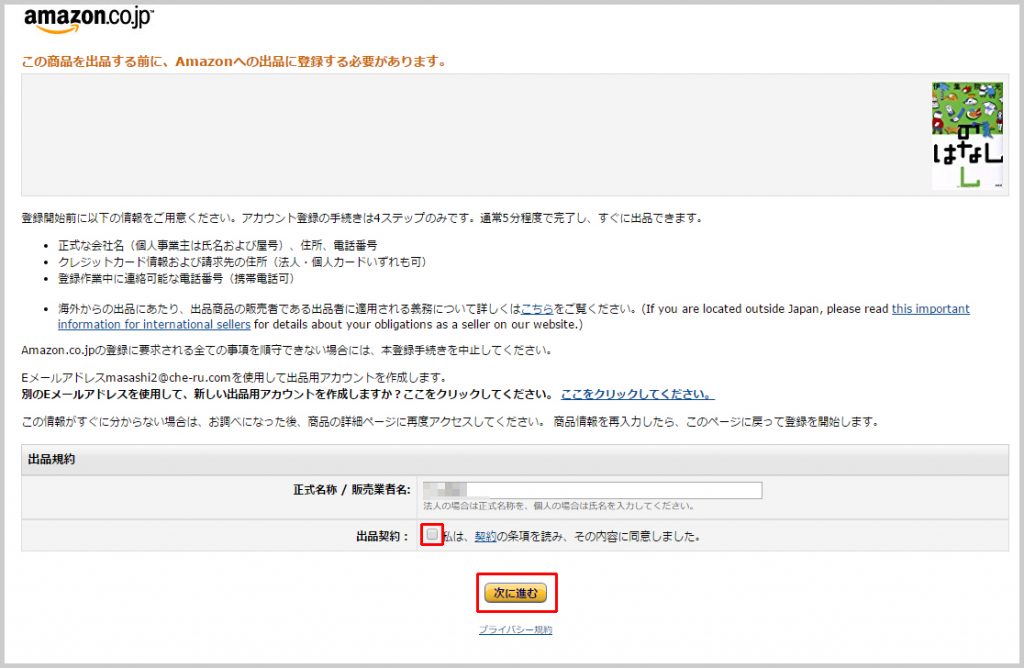
「クレジットカード情報」と書かれたページに移動するので、クレジットカード情報を入力。
入力が完了したら、「保存して次へ進む」をクリック。
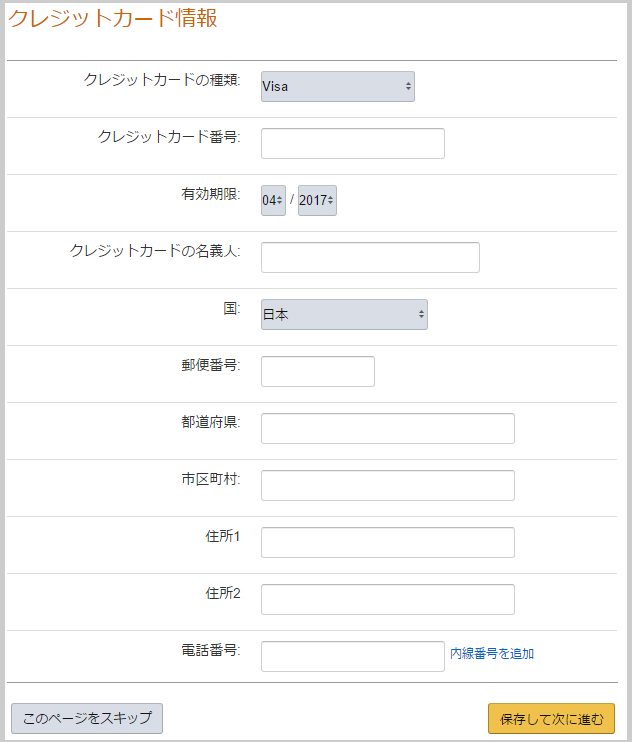
次に出品者の情報を入力。一番上の欄には個人名ではなく、屋号を入力。
全て入力したら「保存して次に進む」をクリック。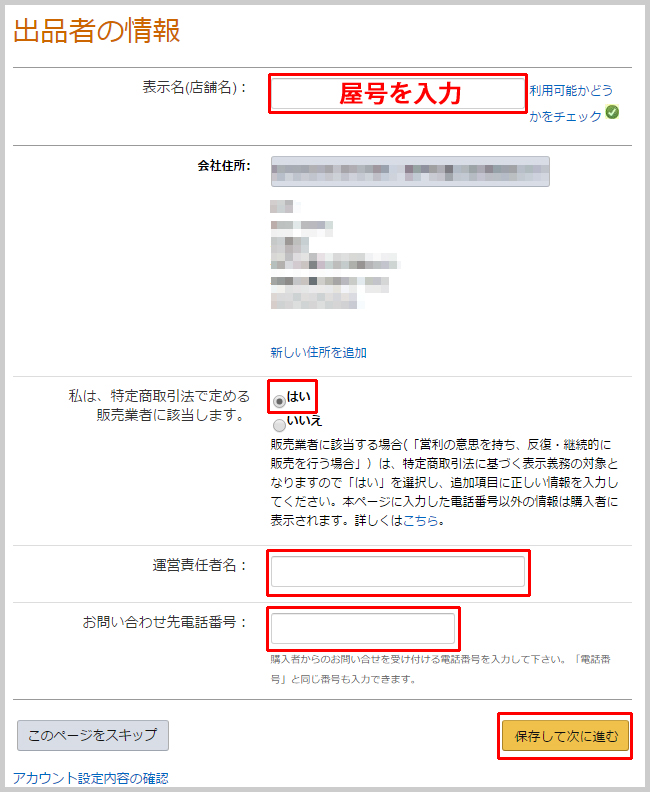
「電話による本人確認」の画面になるので、電話番号を入力し、「電話を受ける」をクリック。
amazonから機械音声の電話がかかってくる。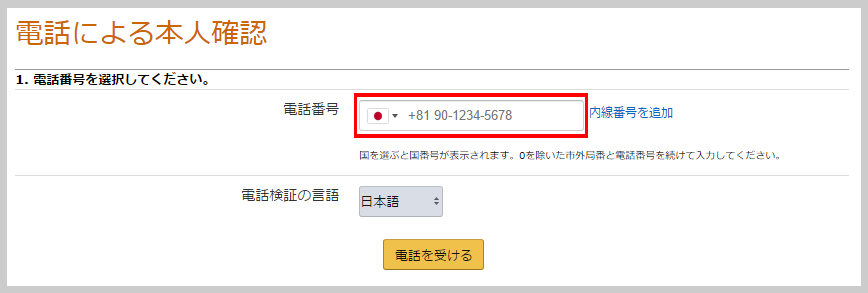
電話を受けたら画面に表示されているPIN番号(暗証番号)を電話機から入力。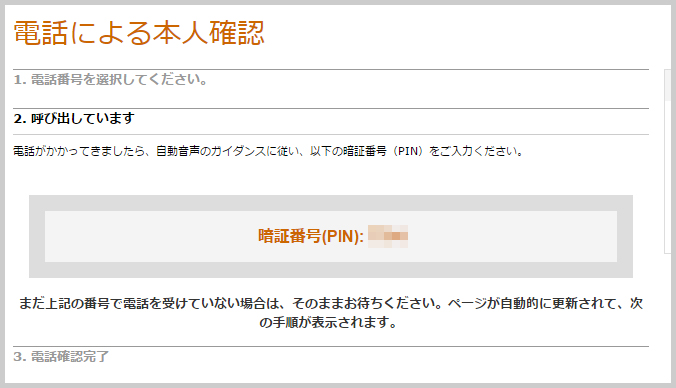
「電話番号確認完了」になったら、出品アカウントの登録は完了です。
更にセキュリティを強化するために、2段階認証の設定までされることをおすすめします。
→ 2段階認証の設定方法
2017年版!amazon出品アカウント登録方法をめちゃ丁寧に解説!
電脳せどりのやり方【準備編】(4)amazon出品方法
今回は例として古本を出品します。
セラーセントラル画面の左上「在庫」から、「商品登録」をクリック。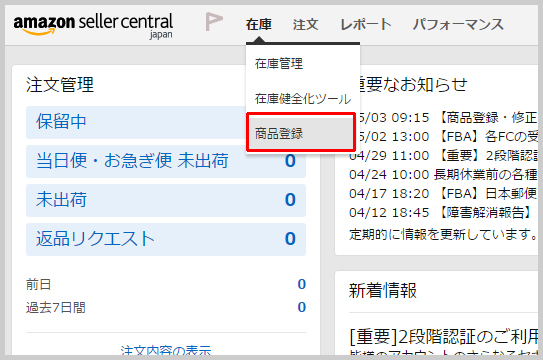
本の背面に書かれているISBNコードを入力し、検索ボタンをクリック。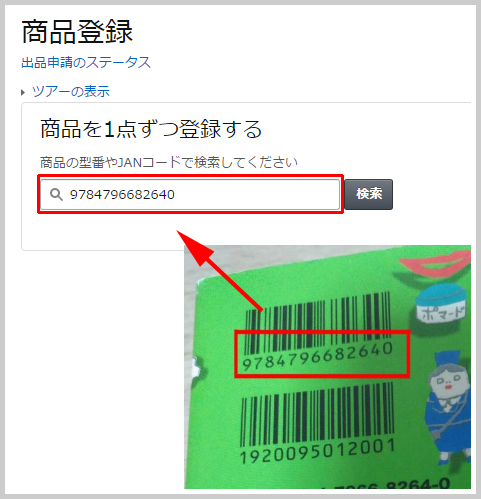
この商品で間違いなければ「出品する」をクリック。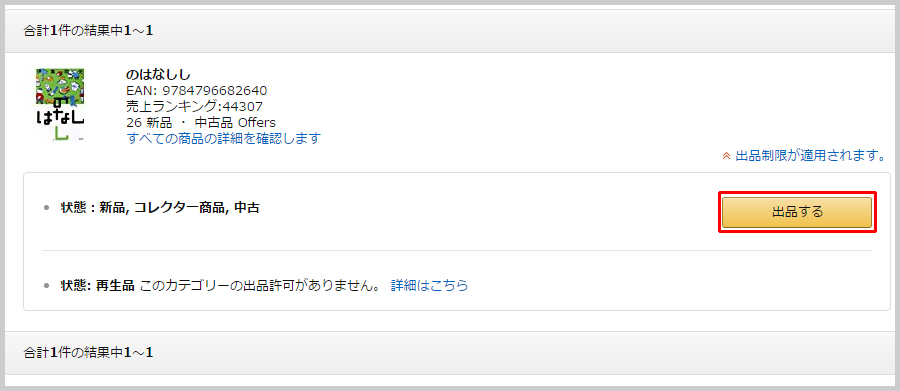
下の画像で、右側の赤枠で囲んだ部分をクリックして「詳細表示」に切り替えます。
次に、コンディションを選択します。
※コンディションについては、amazonコンディションガイドラインで細かく規定されています。
今回は、「中古-非常に良い」を選択。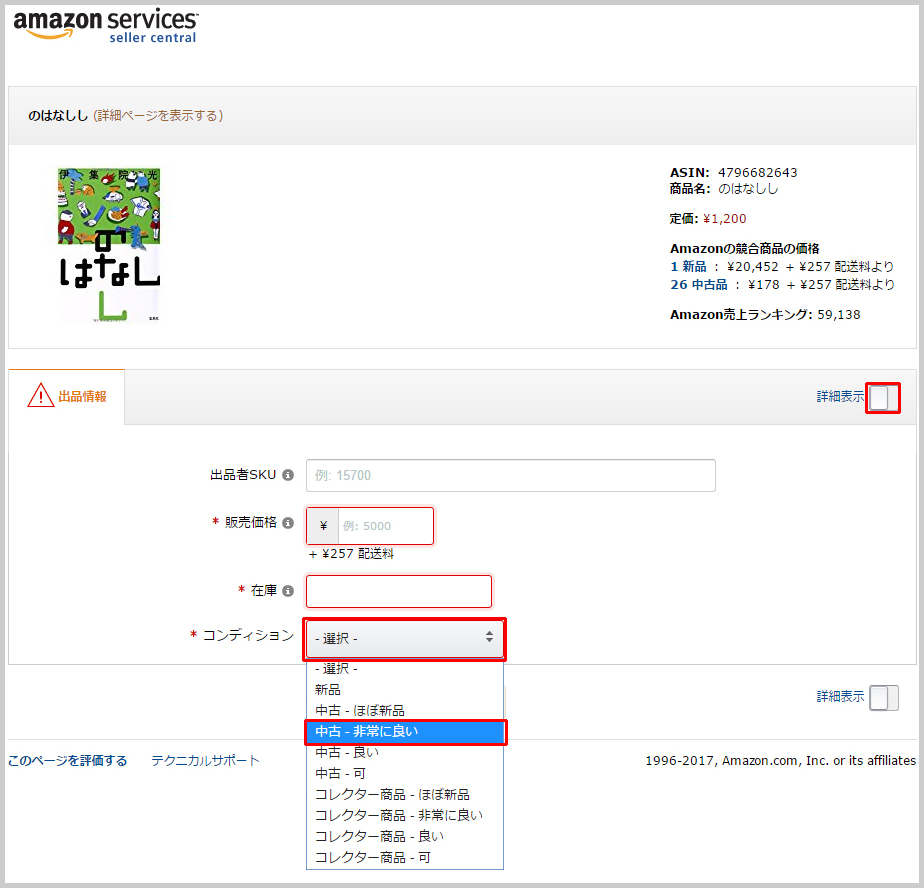
コンディションを選ぶと、下のような画面に切り替わります。
①から順に説明します。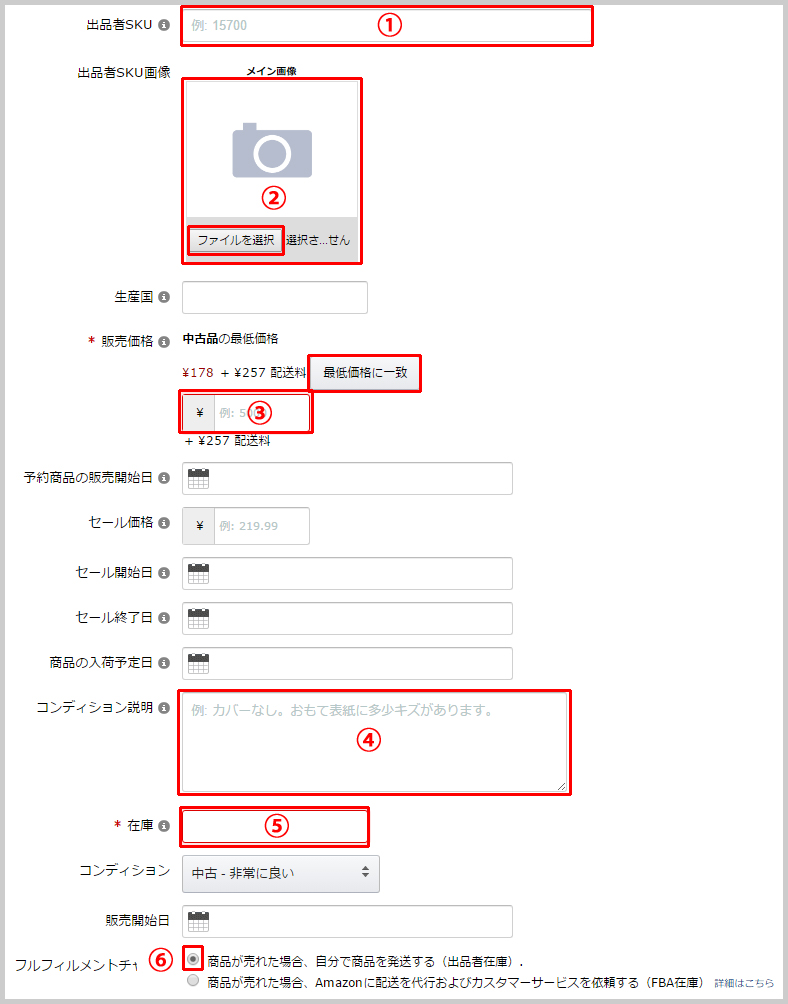
①出品者SKU
「出品者SKU」とは出品者が商品ごとに振る番号のことです。
システムが自動で番号を割り振ってくれるので空欄でも構いませんが、SKUに商品の仕入れ先や仕入れた日などの情報を自分が見てわかるように組み込むのがオススメです。
例)「2017-05-01-y-200」→「2017年、5月1日に、ヤフオクから、200円で仕入れた」
②出品者SKU画像
中古品に限り、出品する商品の写真を6枚まで掲載することが可能。
③販売価格
仕入れ値、他の出品者の価格などを参考に販売価格を決め、入力してください。
「最低価格に一致」というボタンをクリックすると、文字通り最低価格の出品者と同価格に変更されます。
④コンディション説明
商品の状態を「コンディション説明」の欄に入力します。
⑤在庫
持っている在庫数を入力します。
(※FBA発送の場合は、「0」と入力してください)
⑥フルフィルメントチャネル
フルフィルメントチャンネルとは発送方法の違いのことです。
自己発送の商品は上のラジオボタン、amazon FBAから発送する商品は下のラジオボタンを選択します。
しかし、FBA発送の場合も、上のラジオボタンを選択するようにしてください。
(いったん自己発送として登録し、後でFBA発送に切り替える方法を取ります)
保存して終了
一番下にある「保存して終了」というボタンをクリックすれば、出品は完了になります。
自己発送の場合はここまでで出品は完了です。
amazon出品方法【FBA発送】
ここからはFBA発送の場合のみ、必要な作業になります。
まず、セラーセントラルにログインし、在庫から、「在庫管理」をクリック。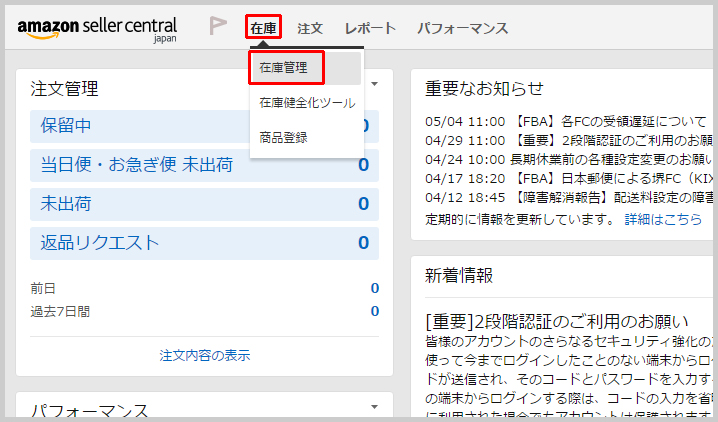
在庫管理画面に移動します。
FBA在庫に変更したい商品の左端にあるチェックボックスを全てクリックして、チェックを入れる。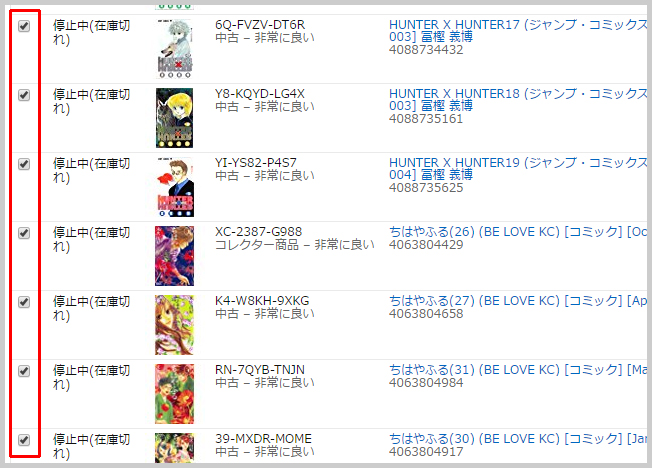
左上にある、「選択中の●●商品を一括変更」をクリック。
(●●にはあなたのチェックした商品数が表示されます)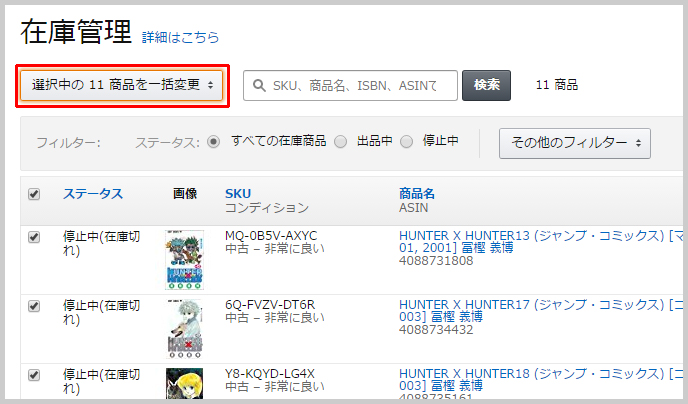
リンクの一覧が出るので、「Amazonから出荷」を選択してクリック。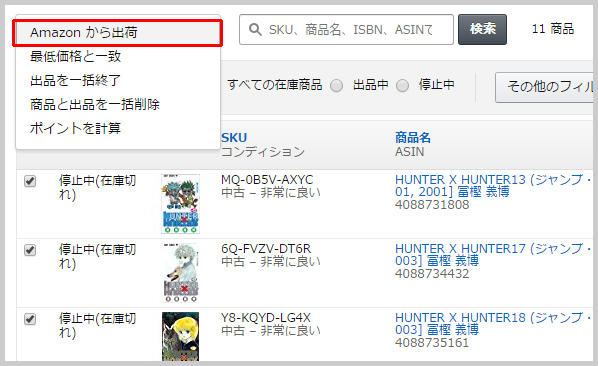
「●●件の商品に対し、Amazonから出荷を選択しました。続行しますか?」
というメッセージが出ます。「はい、続けます。」をクリック。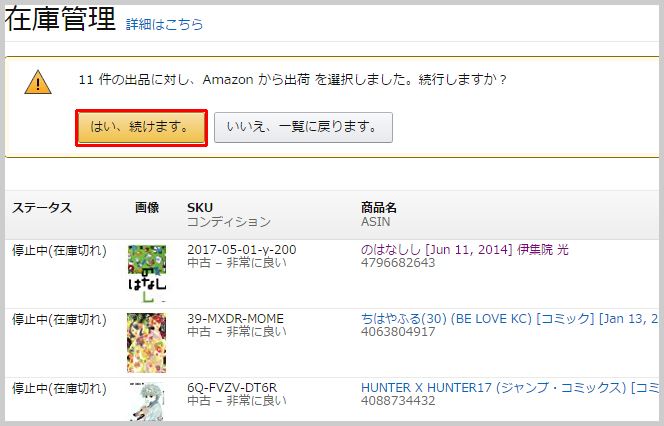
一番下のチェックボックスにチェックを入れ、「フルフィルメントby Amazonの利用を開始する」をクリック。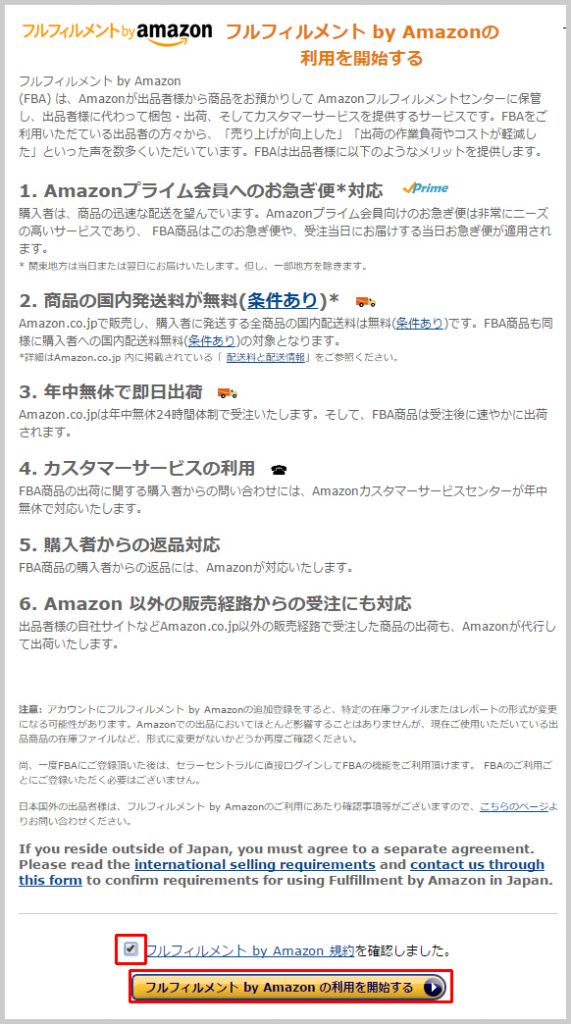
一番下の、「在庫を納品する」をクリック。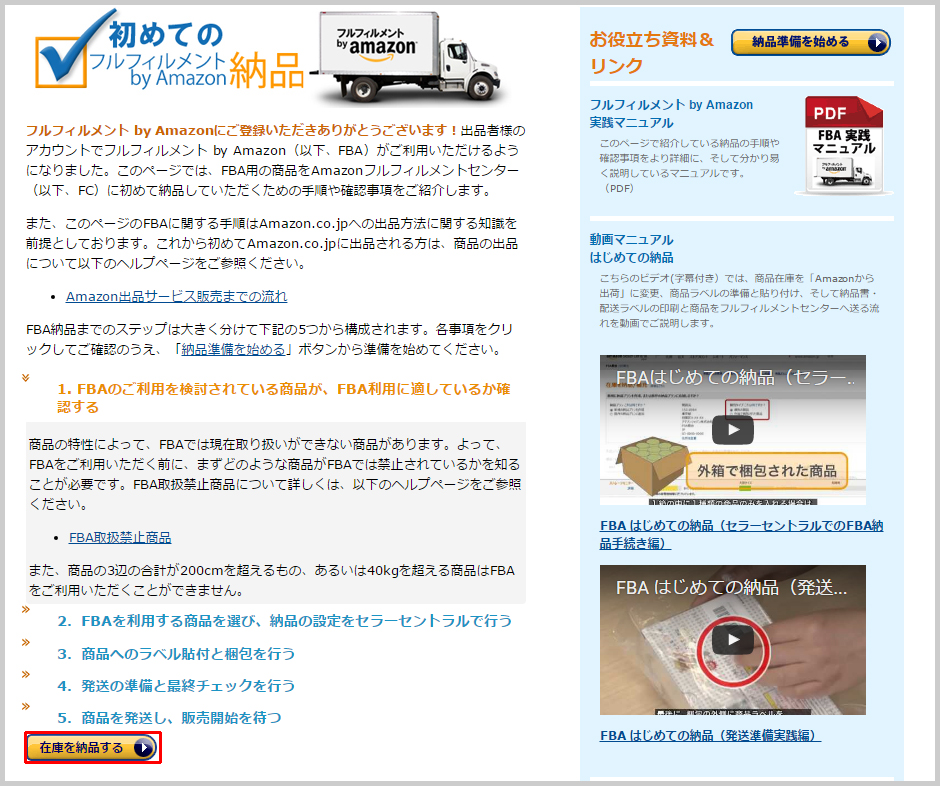
下側のラジオボタンを選択して「選択した内容を確認」をクリック。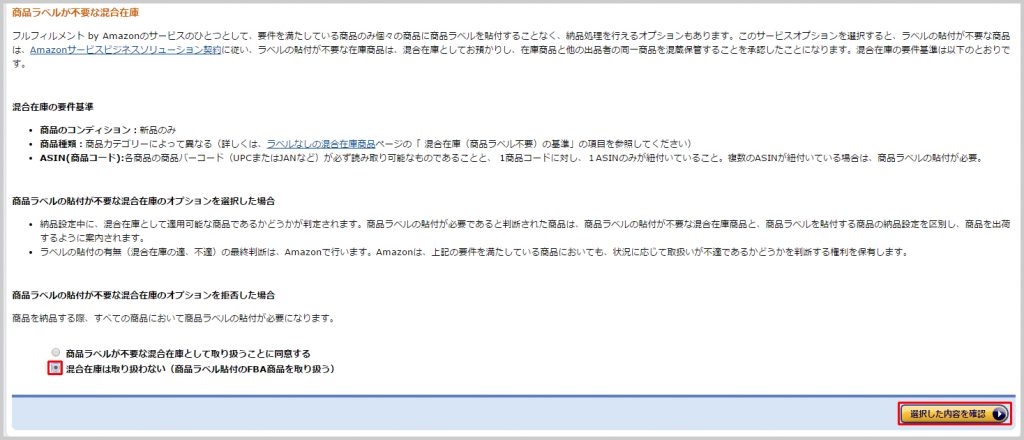
「選択内容を確認」をクリック。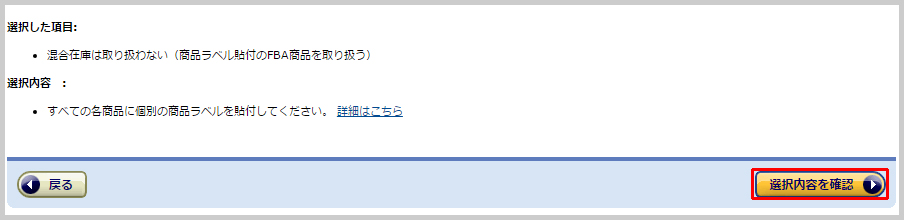
『「Amazonから出荷」に変更する』と書かれたページに移動します。
赤枠で囲んだ「重要なメッセージ」は必ず読むようにしてください。
確認したら右下の「納品手続きに進む」をクリック。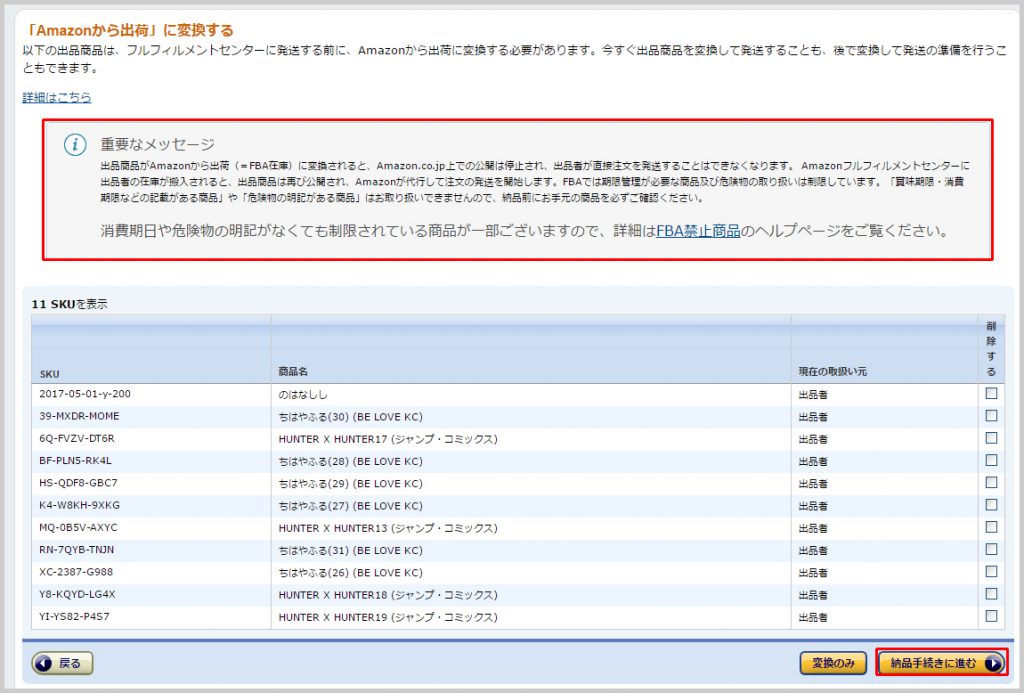
必要事項を入力し、「この住所から納品」をクリック。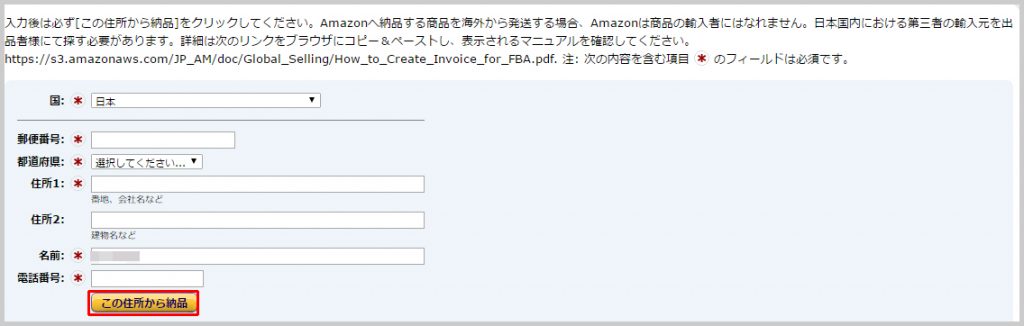
FBA在庫に送りたい商品の数量を全て入力し、「続ける」をクリック。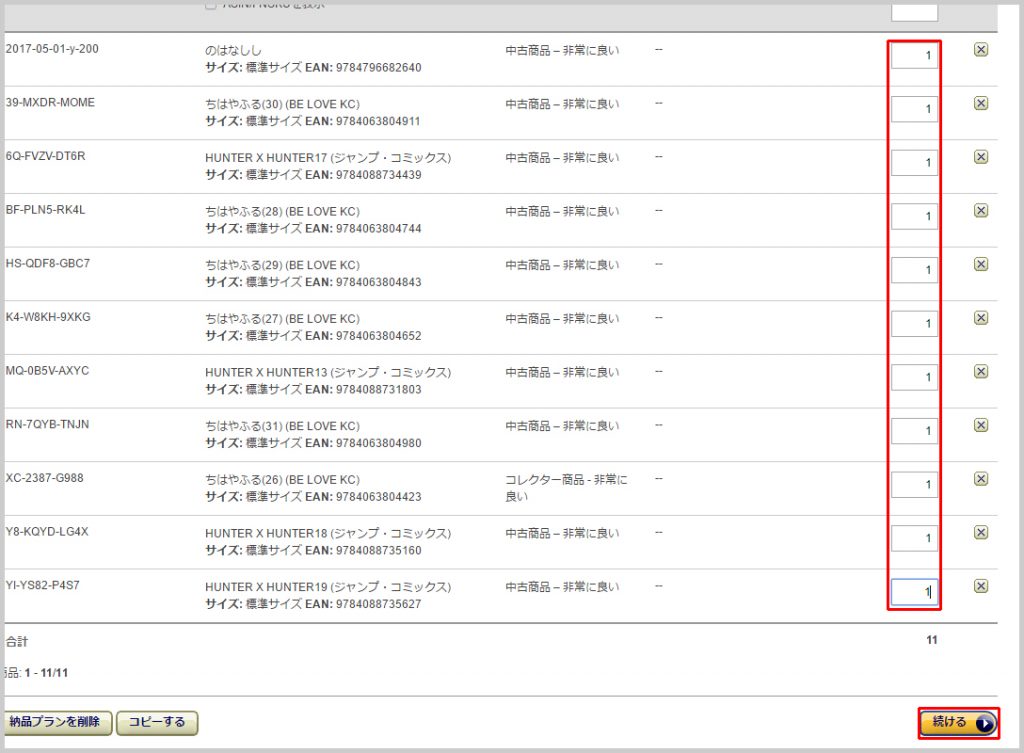
右下の「続ける」をクリック。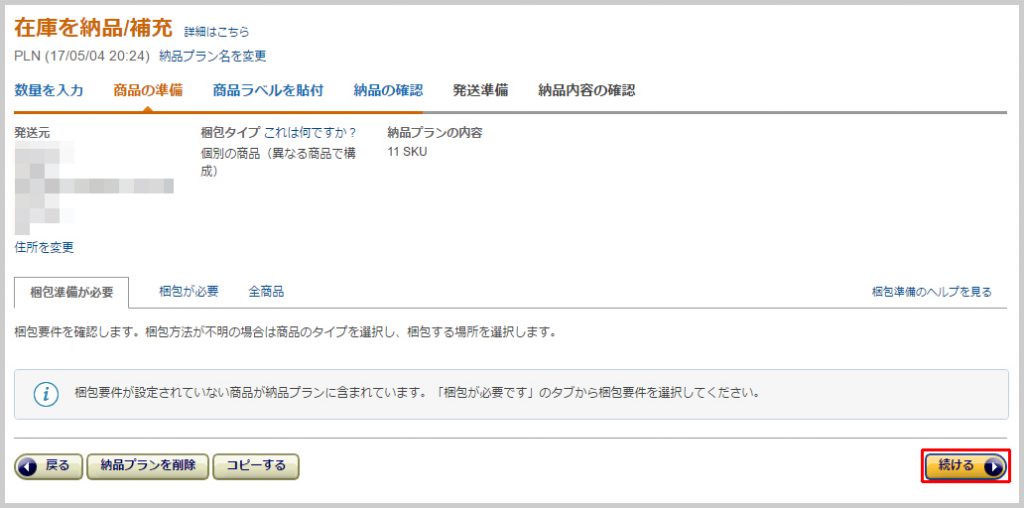
「ラベル印刷」をクリック。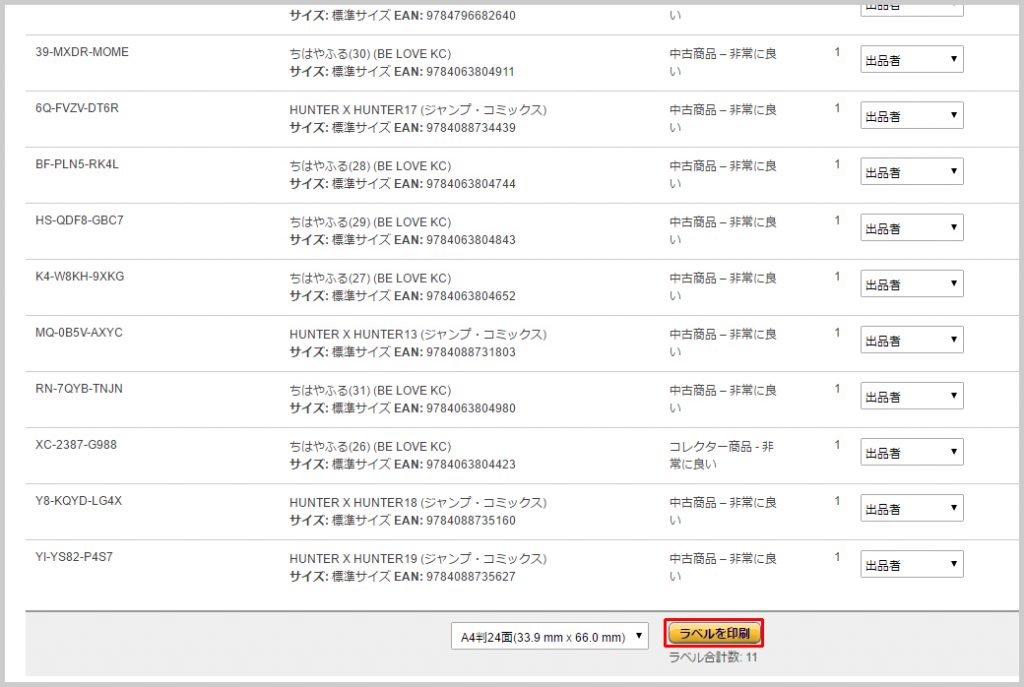
products.pdf の文字をクリック。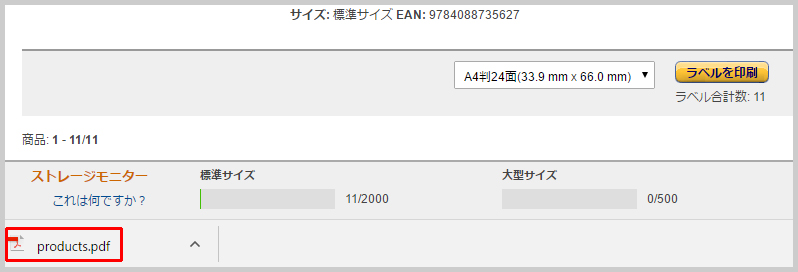
右上のプリンターのマークをクリックしてラベルシールを印刷します。
ラベルシールは個々の商品に貼ります。
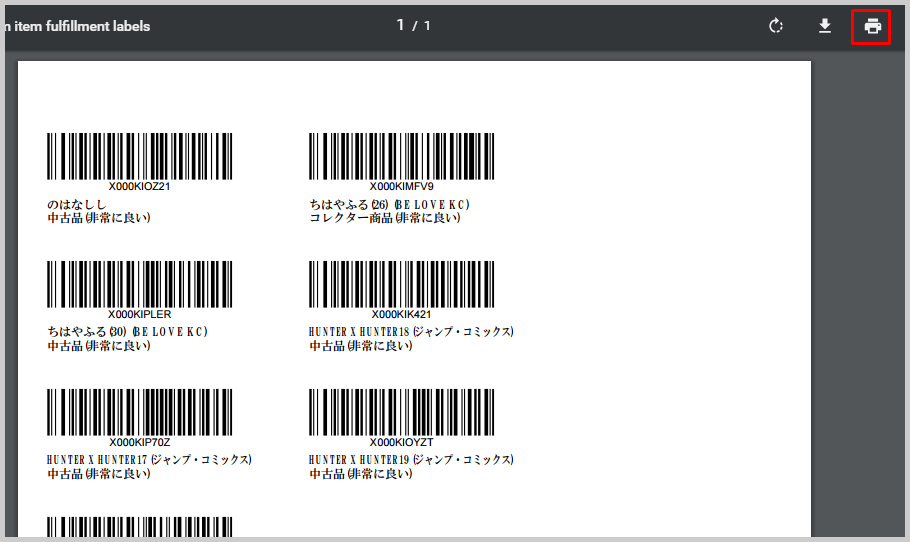
ラベルシールの印刷が終わったら、セラーセントラルに戻り、「続ける」をクリック。
「納品を作成する」をクリック。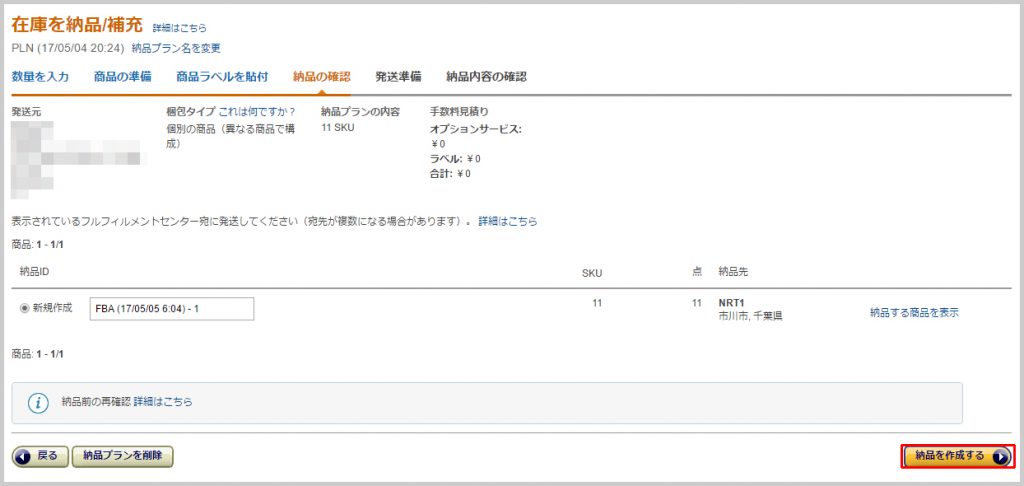
「納品作業を続ける」をクリック。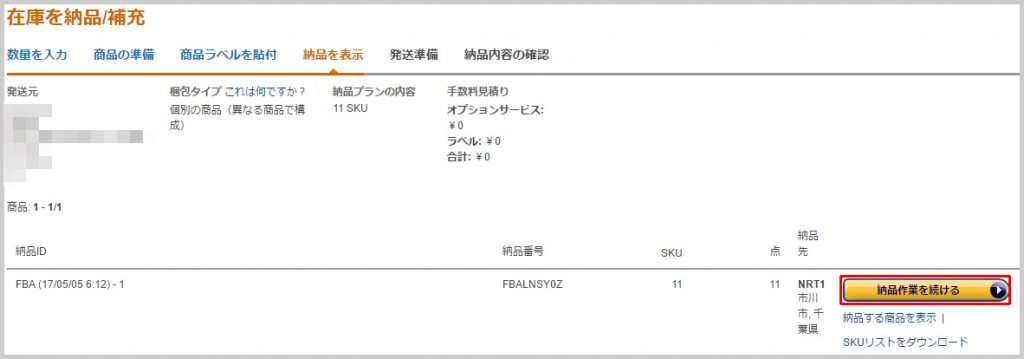
「配送業者」は「FBAパートナーキャリア」か「他の配送業者」を選択します。
ここでは「FBAパートナーキャリア」を選びます。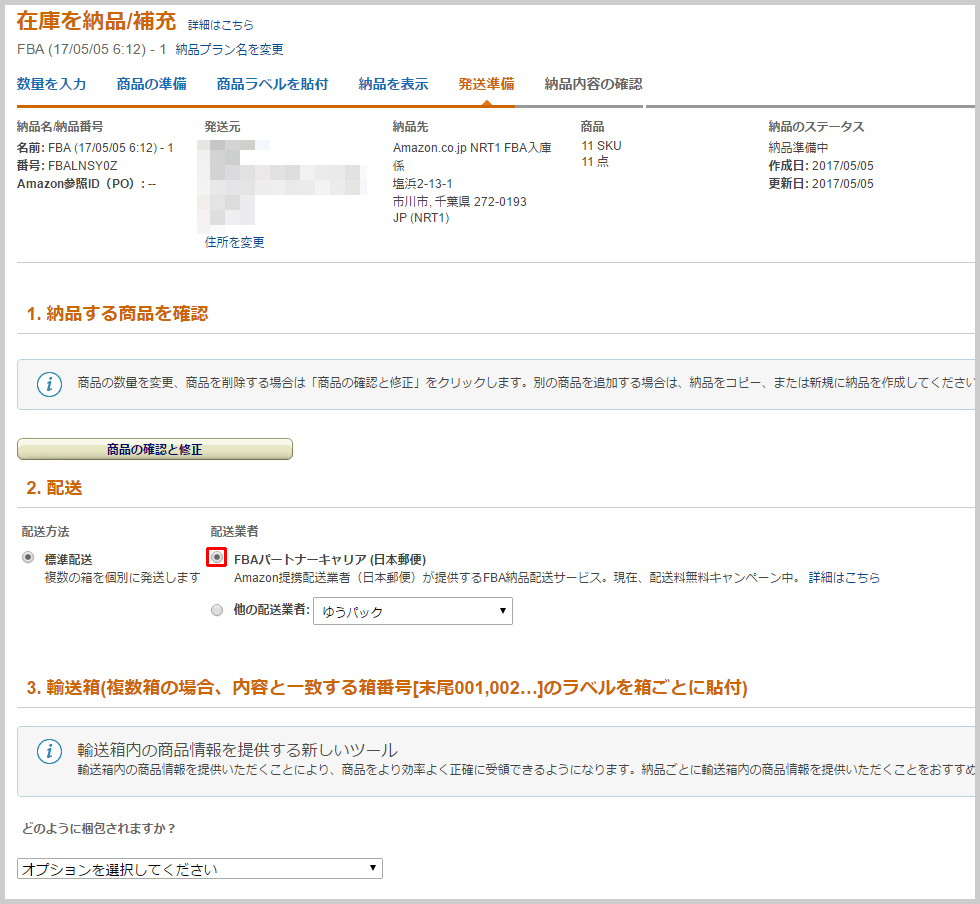
少し下にスクロールすると、箱の数を選択する窓があります。
箱1個で送るので、「輸送箱数【1個】」を選択します。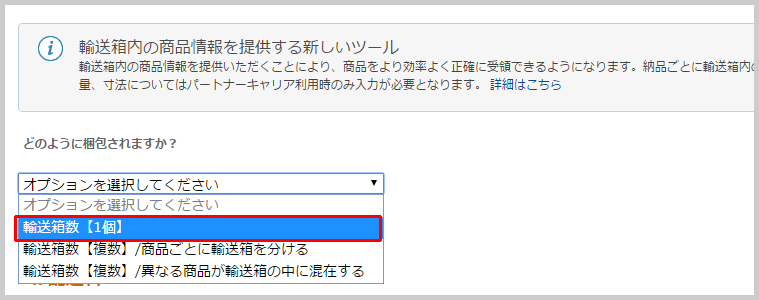
箱の数を選択すると、下に箱の重量と寸法を入力する窓が出るので、計測して数値を入力してください。(下の数値は例として入力したものです)
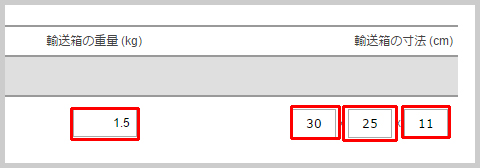
箱の重量とサイズを入力したら下へスクロールし、「確認する」ボタンをクリック。
すると、「入力値の確認ができました」という緑の文字が出ます。
左下の「計算する」をクリック。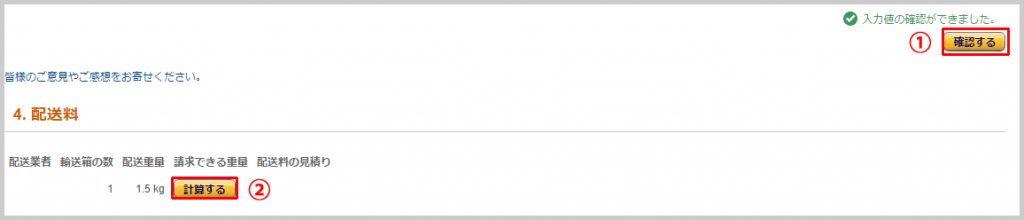
下のような表示が出るので、チェックボックスをクリックし、「請求額を承認」をクリック。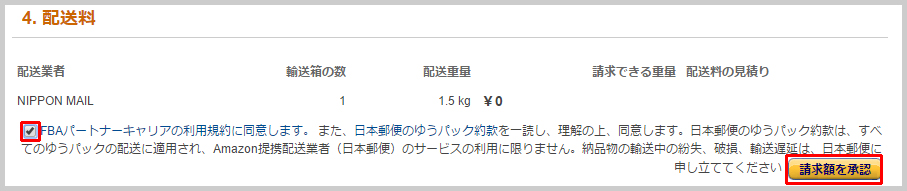
「配送ラベルを印刷」をクリックすると、「package.pdf」がダウンロードされるので、「package.pdf」をクリック。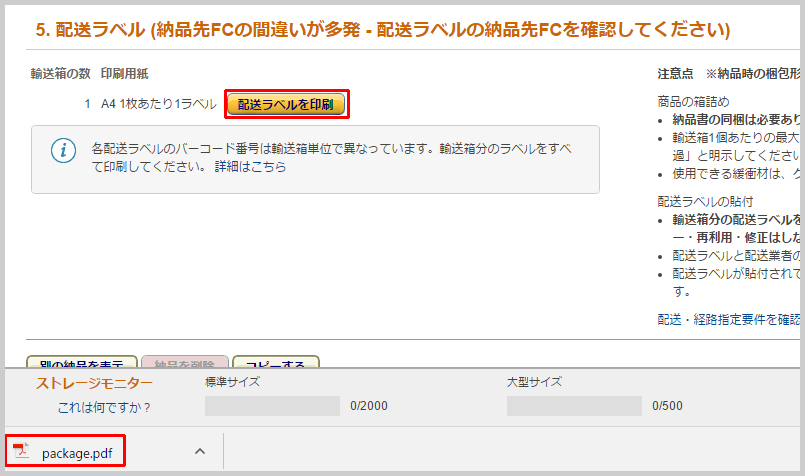
配送ラベルを印刷する画面が開くので、右上のプリンターマークをクリックして印刷する。
(表示画面はパソコンの設定によって多少異なります)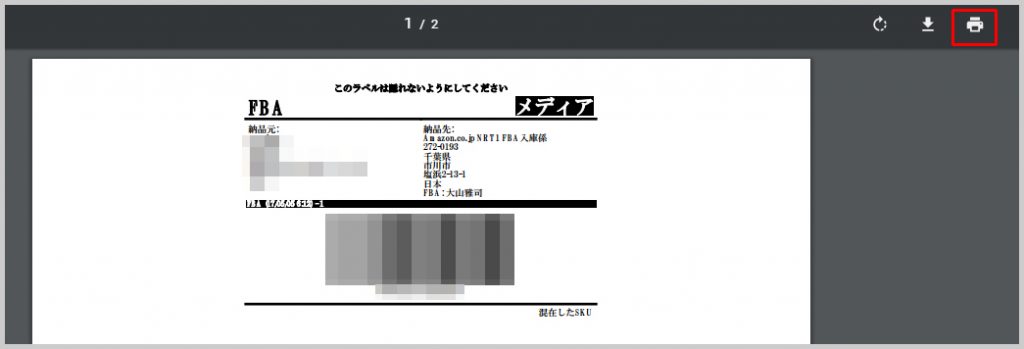
印刷して出てくるのは、下の2枚の配送ラベルになります。
左側は箱の上に貼り付けます。
右側の着払いと書かれた紙は郵便局で局員に渡すと、控えの部分を切り取って返してくれます。
なお、2017年12月31日までのFBAパートナーキャリアの送料が無料になる期間は、郵便局に集荷を頼むことができないので、郵便局へ荷物を持ち込む必要があります。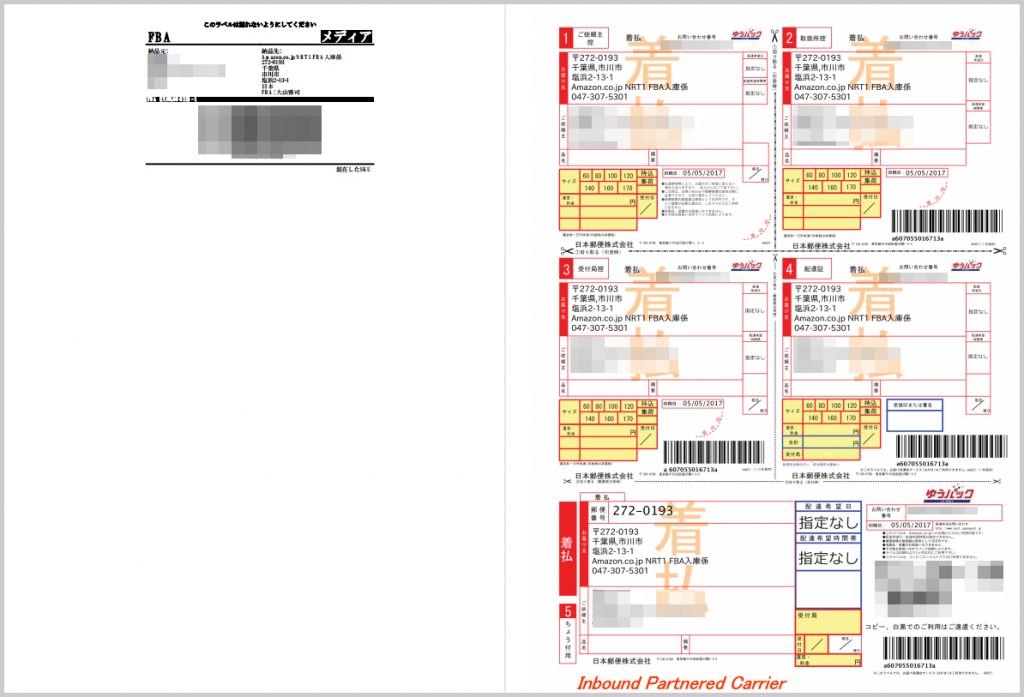
右下の「クリックすると納品が完了します」をクリック。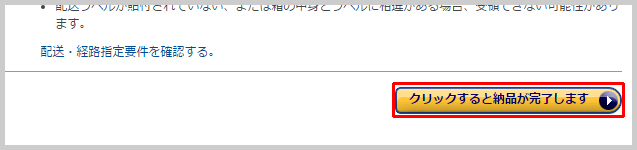
実際に出荷が完了したら、「出荷済みとしてチェック」をクリックすると「発送済み」という表示に変更されます。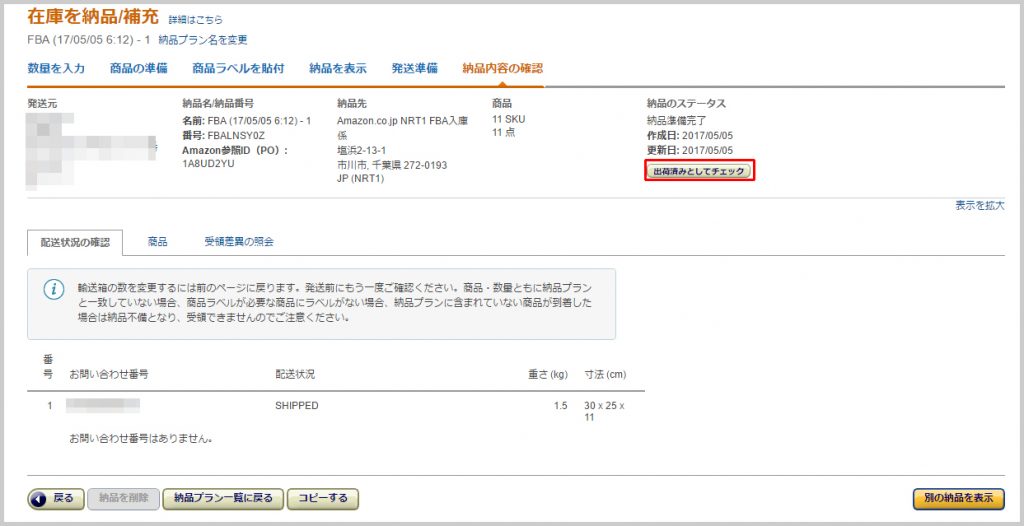
以上で、FBA発送のamazon出品手続きが完了しました。
【amazon出品方法】初心者でもすぐ解る!便利な小技やコツもあり。
まとめ

いかがでしたでしょうか?
電脳せどりを始めるための準備として必要なことは下の4つになります。
- 電脳せどりとは何かを理解する。
- 電脳せどりに必要な道具を揃える。
- amazon出品アカウントを登録する。
- amazon出品方法を知る。
では次の記事では、電脳せどりを行う上で基本として必ず押さえておきたい3つのツールについて解説します。




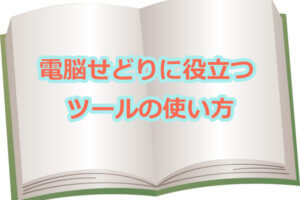


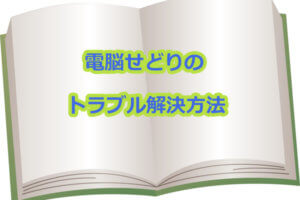
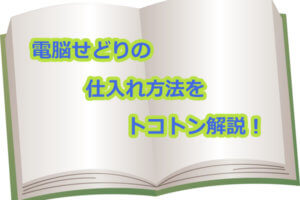










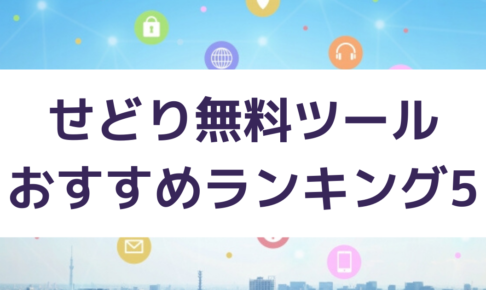

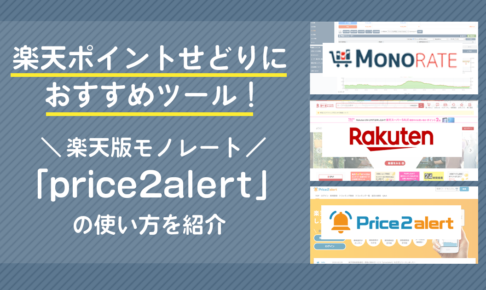

コメントを残す